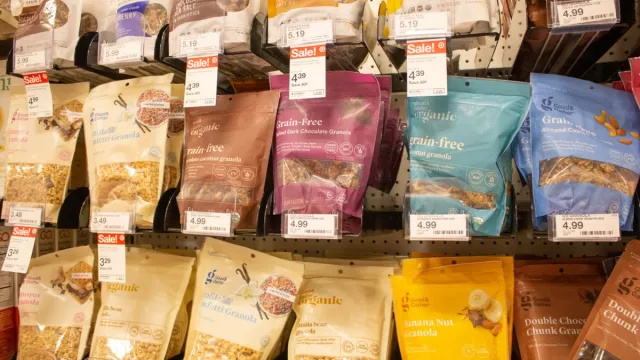Когда бесчисленное количество людей внезапно начинают работать из дома и разлучены с близкими из-за коронавирус пандемия , приложения для видеоконференцсвязи, такие как Увеличить стали частью повседневной жизни многих из нас. Однако в популярном сервисе видеочата есть больше, чем кажется на первый взгляд. На самом деле, есть несколько гениальных способов сделать каждую встречу и виртуальную встречу более эффективной и даже увлекательной, встроенной прямо в платформу, о которой, вероятно, не знают даже обычные пользователи. От интеграции других приложений, которые вы уже используете, до способов привести себя в порядок, прежде чем отвечать на звонки, - вот советы и приемы Zoom, которые вам нужно знать сейчас, и способы их использования. Чтобы узнать о других способах максимально использовать эти встречи, откройте для себя эти Что нужно и что нельзя делать при организации эффективных видеоконференцсвязи .
1 Подкрасьте свою внешность.

iStock
Если нанесение макияжа, расчесывание волос или даже ежедневный душ отошли на второй план с тех пор, как вы начали самоизолироваться, вы не одиноки. Однако, если вы по-прежнему хотите выглядеть собранным для встреч с Zoom, есть простой способ подделать это.
«Вы можете нанести виртуальный макияж и улучшить внешний вид своей кожи, выбрав Параметр «Восстановить мой внешний вид» в разделе 'Настройки видео', - говорится Итан Тауб , Генеральный директор цифровых финансовых компаний Goalry и Ссуды . Эта функция смягчает фокусировку вашего лица, что создает приятный эффект.
2 Запишите встречу.

Shutterstock / Rido
Когда вы проводите весь день на совещаниях и вне их, особенно с учетом того, что вас отвлекает, ваша домашняя обстановка добавляет к этому миксу, есть вероятность, что некоторые детали ускользнут сквозь щели. К счастью, есть удобная функция масштабирования, которую можно использовать вместо того, чтобы разбивать блокнот.
«Очень просто ... записывать встречи без использования какого-либо внешнего приложения», - объясняет Хамна Амджад , руководитель проекта в технологической компании DSRPT .
Для этого нажмите «Мои настройки собрания», а затем вкладку «Запись». Внизу вы найдете возможность включить локальную запись . После того, как вы окажетесь на встрече, просто нажмите «Записать на этом компьютере» на главном экране увеличения, и вы сможете записать встречу. Однако, если вы являетесь гостем совещания, вам необходимо убедиться, что организатор включил запись экрана, прежде чем совещание начнется, чтобы вы могли это сделать. И это просто хорошая практика, чтобы остальные участники звонка знали, что вы тоже записываете.
3 Сделайте стенограмму встречи.

iStock
Не хочется смотреть игру за игрой на встрече, которую вы уже пережили? «Вы можете получить расшифровки ваших встреч, то есть текстовые файлы ваших аудио- или видеозаписей», - отмечает Амджад, добавляя, что эта функция доступна только в платных аккаунтах Zoom. Кроме того, записи должны быть впоследствии сохранены в облаке, чтобы автоматическая транскрипция работала.
К расшифруйте вашу встречу Zoom , перейдите в «Облачную запись» в разделе «Настройки учетной записи». В меню «Расширенные настройки облачной записи» нажмите «Расшифровка аудиозаписи» и нажмите «Сохранить».
Помните, что службы автоматической транскрипции не всегда идеальны и могут иметь проблемы, в частности, с именами собственными или сложными техническими терминами.
4 Синхронизируйте с вашим Календарем Google.

Shutterstock / Jarretera
Если большая часть вашей команды работает через Google, Надстройка Google Calendar может помочь вам легко интегрировать ваши звонки Zoom с вашим существующим расписанием.
Для этого просто войдите в свою учетную запись администратора Google или личную учетную запись Google, перейдите в G Suite Marketplace, перейдите в «Zoom for Google Calendar» и установите надстройку. А когда вы вернетесь к работе вдали от дома, вы можете попрощаться с этими 5 вещей, которые вы больше никогда не увидите в своем офисе после коронавируса .
5 Разделите собрание на комнаты для обсуждения.

Shutterstock / Rawpixel.com
Когда слишком много людей разговаривают по одному звонку Zoom, становится почти невозможным следить за происходящим. Если вы хотите обсудить что-то в небольшой группе, используя функцию комнаты обсуждения может помочь ограничить отвлекающие факторы основной группой.
«Организатор встречи может разделить участников встречи на эти отдельные сеансы автоматически или вручную и может переключаться между сеансами в любое время», - объясняет Амджад. Чтобы начать, перейдите в «Управление учетной записью» и нажмите «Настройки». Щелкните «Комната обсуждения» на вкладке «Собрание» и убедитесь, что этот параметр включен. Если вы не можете этого сделать, убедитесь, что администратор встречи включил этот параметр для вашей встречи.
6 Встречайте ваших гостей в зале ожидания.

Shutterstock / fizkes
Если вы проводите встречу Zoom, выделить место в зале ожидания где каждый может скоротать время до прибытия каждого приглашенного. По сути, это экран, который сообщит всем, что встреча начнется всякий раз, когда об этом скажет организатор, что устраняет те неловкие минуты болтовни, которые ранние пташки вынуждены терпеть до того, как присоединится остальная часть группы.
Чтобы включить эту функцию, откройте вкладку «Настройки» и нажмите «На встрече». Прокрутите вниз до функции «Комната ожидания» и сдвиньте кнопку, чтобы активировать ее. Когда вы создадите встречу в будущем, у вас будет возможность включить для нее комнату ожидания, а также возможность приглашать определенных гостей встречи в эту комнату ожидания. А если вы хотите сменить карьеру, откройте для себя эти 7 удаленных рабочих мест, о существовании которых вы не знали .
7 Установите виртуальный фон.

Shutterstock / Shift Drive
Не хотите привести в порядок свое рабочее место перед следующей встречей Zoom? Есть простой способ скрыть этот беспорядок или просто оживить чат: добавить виртуальный фон ! Вы можете оставить позади все, что захотите, от горного хребта до помета щенков или тусовки из вашего любимого телешоу.
В разделе 'Настройки учетной записи' перейдите на вкладку 'Встреча', где вы найдете эту опцию. Убедитесь, что этот параметр включен, сдвинув кнопку в положение «Включить». Когда вы находитесь на собрании, вы можете использовать этот фон, щелкнув направленную вверх стрелку рядом с функцией «Начать / остановить видео». Прокрутите вниз до «Выбрать виртуальный фон», и любое изображение, которое вы выберете или загрузите, появится позади вас. Единственное предостережение: чтобы эта функция работала, ваш компьютер должен иметь определенные характеристики.