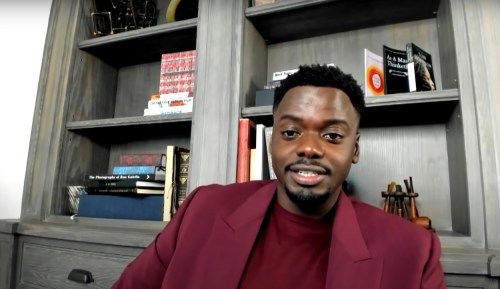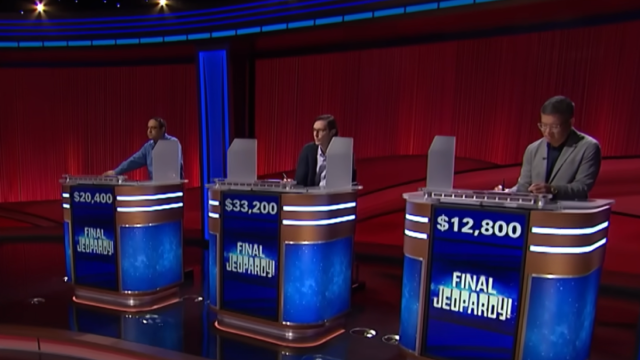Распространение коронавируса коснулось многих из нас изоляция дома , но то, что вы не можете видеться с друзьями и семьей лично, не означает, что вы можете поддерживать с ними связь или даже вместе выпить или поесть - конечно же, онлайн. На данный момент один из самых популярных способов видеочат с Zoom , платформа видеоконференцсвязи, которая изначально была запущена для обслуживания коллег, встречаясь при удаленной работе, но также может использоваться семьями для связи или даже для детей, чтобы оставаться на связи со своими приятелями из школы.
В отличие от FaceTime, предназначенного только для продуктов Apple, Zoom может использовать любой, у кого есть учетная запись и устройство, оснащенное видеокамерой и подключением к Интернету. (Он похож на Skype, популярность которого немного снизилась.) Но хотя вы можете быть готовы со своим устройством и Wi-Fi, вы все равно можете быть сбиты с толку, когда дело доходит до настройки учетной записи и размещения чата. В конце концов, Веб-сайт Zoom предлагает пользователям «ввести [их] рабочий адрес электронной почты» - если вы просто пытаетесь поговорить с любимым человеком, корпоративный вид сайта может вас отпугнуть.
Итак, мы здесь, чтобы помочь. Прочтите, чтобы узнать, как начать работу с Zoom, как использовать платформу видеочата, а также о паре советов и приемов, которые могут сделать общение в чате более увлекательным. Вы сразу же поговорите со своей семьей и друзьями, используя свой личный опыт.
Прежде, чем вы начнете

Shutterstock
Прежде чем начать использовать Zoom, вам необходимо убедиться, что у вас есть совместимое устройство. Zoom работает со смартфонами, планшетами, ноутбуками и настольными компьютерами, если они имеют встроенную видеокамеру или подключены к веб-камере. Конечно, вам также потребуется стабильное интернет-соединение, которое может обрабатывать отправку и получение видео в реальном времени без особых сбоев. Вы же не хотите, чтобы в вашем разговоре все говорили «А? Что это было?' все время.
зеленая змея во сне
Перед запуском Zoom вы также должны знать, что вам понадобится учетная запись, и у каждого, с кем вы разговариваете, также должна быть собственная (или одна, которую они могут одолжить). Например, вы не можете общаться в чате из учетной записи Zoom с кем-либо в FaceTime.
Наконец, Zoom предлагает различные типы учетных записей. Поскольку Zoom специально разработан для рабочих встреч, есть планы, которые варьируются от совершенно бесплатно до 19,99 долларов США в месяц. Планы с более высокой ценой включают такие привилегии, как встречи на 500 человек и место для хранения вещей. (Встречи Zoom можно записать, нажав кнопку, но сначала вы должны убедиться, что все, с кем вы разговариваете, согласны с этим.)
Если вы просто хотите поговорить с друзьями и семьей, бесплатный тариф подойдет. Однако вы должны знать, что бесплатные планы отключают чаты трех и более человек за 40 минут. Этого времени может быть достаточно для быстрой проверки - и вы можете просто начать чат заново, если необходимо, - но это будет раздражать на важной деловой встрече.
постельный клоп духовное значение
Как использовать масштабирование

Снимок экрана / Масштаб
Шаг 1. Создайте учетную запись и загрузите Zoom
Есть два способа создать учетную запись. Первый способ - отправиться в Zoom.us . На сайте вы увидите область, в которой вы можете «ввести свой рабочий адрес электронной почты». Вам не нужно вводить рабочий адрес электронной почты - вы можете ввести любой адрес электронной почты, который хотите использовать. После этого вам будет предложено создать учетную запись, указав свое имя и пароль. Следующий экран загрузит Zoom на ваш компьютер. Когда вы увидите всплывающее окно программы в нижней части браузера, вам нужно будет нажать на нее и следовать инструкциям, чтобы принять условия. Затем на вашем устройстве откроется Zoom, и вы будете готовы к следующему шагу.

Снимок экрана / Масштаб
Второй способ создать учетную запись - сначала загрузить приложение Zoom. Например, если у вас есть продукт Apple, такой как iPhone, вы можете открыть App Store, выполнить поиск Zoom, загрузить приложение, а затем открыть его и нажать «Зарегистрироваться». Как и при онлайн-регистрации, вам все равно нужно будет ввести адрес электронной почты и пароль.
Шаг 2А: Пригласите людей на встречу

Снимок экрана / Масштаб
После того, как вы загрузили Zoom и вошли в свою учетную запись, вы можете начать приглашать людей в видеочат с вами. Для этого вам нужно будет нажать «Новая встреча». Если вы впервые используете Zoom, вам может быть предложено разрешить Zoom доступ к вашей камере и микрофону, с чем вам нужно будет согласиться, чтобы ваши друзья и семья могли видеть и слышать вас.
После нажатия «Новая встреча» вы можете нажать «Пригласить», что позволит вам приглашать других, используя их адреса электронной почты. Вы также можете нажать «Копировать URL» или «Копировать приглашение», чтобы отправить кому-либо, кому вы хотите пообщаться, ссылку, которая приведет их в ваш чат. Вам также нужно будет сообщить им «Пароль встречи», который появится в нижней части экрана. (В конце концов, у вас может быть список контактов в Zoom, которых вы можете пригласить в программу, но если это ваш первый раз, они еще не появятся.)
мечтаю лежать в постели с кем-то
На этом этапе вы должны были пригласить своих гостей, используя их электронную почту или отправив им ссылку и пароль. Если вы это сделали, переходите к шагу 3.
Шаг 2B: присоединиться к собранию
Теперь предположим, что вы не хотите начинать чат самостоятельно, а вместо этого вам нужно присоединиться к встрече, которую инициировал кто-то другой. В этом случае вы получите электронное письмо с просьбой присоединиться к встрече, уведомление в Zoom с просьбой присоединиться к встрече (если вы подключены как «контакт») или ссылку и пароль для встречи. . Если вы получите электронное письмо или уведомление, вам будет предложено нажать на ссылку, если вы хотите присоединиться к видеовстрече. Если вам пришлют ссылку, вы нажмете на нее, введете пароль и станете участником встречи.
Шаг 3: Знакомьтесь!
После того, как ваше приглашение было принято или вы приняли приглашение, пора провести видеозвонок. Если вы являетесь тем, кто начал встречу, вы должны увидеть, кого вы пригласили, всплывающее на экране. (Ну, пока они соглашаются и появляются, когда вы им об этом скажете.) Если вы присоединяетесь, вы увидите того, кто вас пригласил. Теперь тебе просто нужно поговорить. Опять же, если человек, с которым вы разговариваете, не слышит или не видит вас, возможно, вам придется зайти в настройки своего устройства, чтобы разрешить Zoom доступ к камере и микрофону. Также убедитесь, что звук не отключен и камера вашего компьютера не закрыта.
как узнать, что у вашего брака проблемы
Однако функция отключения звука (которую вы можете найти в левом нижнем углу экрана) может быть полезна, если вы в основном слушаете и вокруг вас много фонового шума. Просто не забывай а - отключать звук, когда хочешь говорить.
Советы и приемы масштабирования

Shutterstock
Теперь, когда вы разговариваете в Zoom, вы можете попробовать некоторые дополнения, которые сделают ваши встречи более интересными. (Или, по крайней мере, заставьте человека, с которым вы разговариваете, сказать: «О, как у вас дела? который ? »)
Один из наших любимых приемов заключается в том, что вы можете - если ваше устройство поддерживает такую возможность - изменить свой фон . Таким образом, вместо того, чтобы ваши друзья или коллеги видели вас в вашей гостиной, они могут видеть вас в космосе или на пляже перед огромной стопкой блинов. Чтобы сделать это на компьютере, вам нужно перейти в «Настройки» - это маленькая шестеренка в верхнем правом углу - и нажать «Виртуальный фон» на боковой панели. Здесь вы можете выбрать один из перечисленных фонов или загрузить свою собственную фотографию для использования в качестве фона, щелкнув знак плюса (+) для «Добавить виртуальное фоновое изображение».

Снимок экрана / Масштаб
В приложении для телефона вы можете изменить свой фон только на встрече. Когда вы находитесь в чате, вы нажимаете на три точки с надписью «Еще» внизу, а затем выбираете «Виртуальный фон». Как и в приведенных выше инструкциях, вы можете затем выбрать один из доступных фонов или выбрать свой собственный из фотографий на вашем телефоне, щелкнув знак плюса (+).
как изменить свою жизнь в 50 лет
Еще одна интересная особенность: Реакции . Вы можете отреагировать на что-либо во время видеочата с помощью эмодзи, нажав «Реакции» в нижней части экрана чата в компьютерной версии или нажав «Еще» в нижней части экрана в телефонной версии. Там вы сможете в цифровом виде аплодировать в знак одобрения или поставить большой палец вверх, как в тексте.

Снимок экрана / Масштаб
Наконец, если вы встречаетесь с несколькими людьми одновременно, вы можете включить «Просмотр галереи», который позволит вам увидеть их всех. (Серьезно, все. Галерея может вместить до 49 человек с разных экранов одновременно.) Для этого вам нужно будет нажать на «Просмотр галереи» в правом верхнем углу экрана.
На смартфоне, если в вашем чате много людей, вам нужно прокрутить, чтобы увидеть их всех, так как они не все будут размещены на одном экране. Если вы проведете пальцем влево, вы сможете увидеть больше людей, если не все они появятся на первом экране. Дисплей также будет автоматически переворачиваться, если вы измените ориентацию, в которой вы держите телефон.
Вот и все: основы Zoom - если вы не используя его для работы. А теперь приступим к встрече!